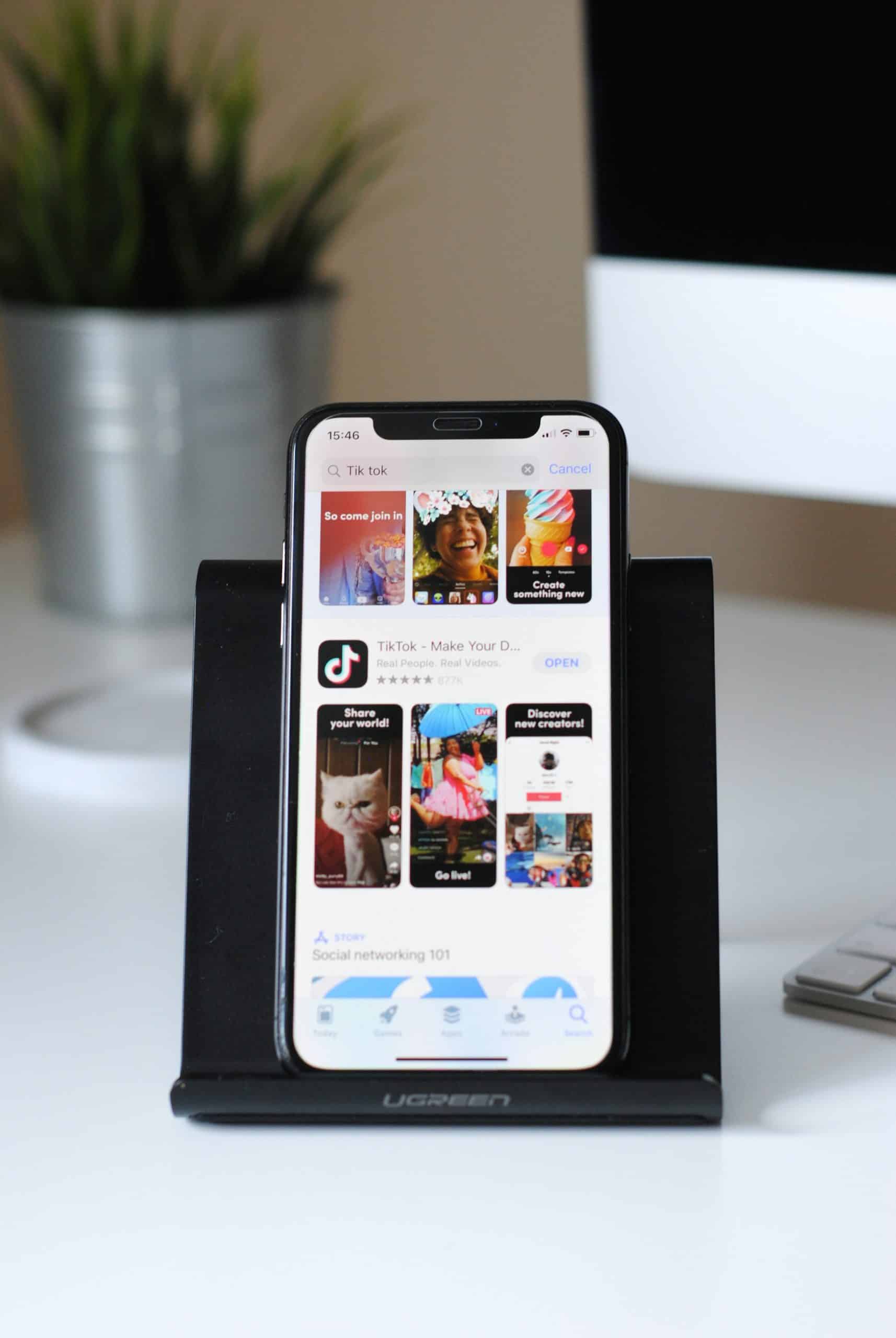
In today's fast-paced digital world, the ability to scan and archive documents using your smartphone has revolutionized document management. Gone are the days of bulky scanners and complex scanning software. Your phone, equipped with a camera and powerful scanning apps, can now serve as a portable scanner, allowing you to digitize and store your documents efficiently and conveniently.
In this article, we will explore the step-by-step process of using your smartphone as a portable scanner, discuss the best scanning apps available, and provide tips for optimizing your scanned documents. Let’s dive in.
A découvrir également : Can You Use Your Smartphone to Manage Inventory in a Retail Environment?
Transforming your smartphone into a document scanner is a straightforward process, thanks to the array of scanning apps available. These apps harness the power of your phone's camera and turn it into a functional scanner capable of converting physical documents into digital formats such as PDF or JPG. Here’s how to get started.
First, you'll need to choose a scanning app that suits your needs. Popular options include Genius Scan, Adobe Scan, and Microsoft Office Lens. Each of these apps offers unique features, but all share the common goal of providing high-quality scans.
Sujet a lire : How to Optimize Your Smartphone's Settings for Enhanced Privacy and Security on Social Media?
Once you've selected an app, download and install it from your device's app store. Open the app and grant it access to your camera and storage. These permissions are necessary for capturing and saving scanned documents.
To scan a document, place it on a flat, well-lit surface. Open the app and align your camera with the document. Most scanning apps will automatically detect the edges of the document and adjust the frame accordingly. However, you can manually adjust the borders if needed. When you're satisfied with the alignment, take the photo.
Most scanning apps will process the image, enhancing clarity and adjusting contrast to make the text more readable. You can crop the image, rotate it, and apply filters to improve the quality of the scan. Once you’re done editing, save your scanned document in the desired format, such as PDF or JPG.
There are numerous scanning apps available, and choosing the right one can significantly impact your document scanning experience. Here, we will review some of the best options to help you make an informed decision.
Genius Scan is a versatile scanning app known for its ease of use and powerful features. It offers automatic document detection and perspective correction, ensuring your scans are clear and accurate. Genius Scan also supports cloud storage integration, allowing you to save your scans directly to services like Google Drive, Dropbox, and OneDrive.
Adobe Scan is another excellent choice, particularly if you're already using Adobe's suite of products. This app allows you to capture documents and convert them to PDF files effortlessly. Adobe Scan also includes OCR (Optical Character Recognition) technology, which can extract text from your scans, making them searchable and editable.
For those who rely on Microsoft Office, Microsoft Office Lens is a natural choice. This app integrates seamlessly with Office applications, enabling you to scan documents and save them directly to OneNote, Word, or OneDrive. Office Lens also offers multi-page scanning, which is useful for digitizing lengthy documents.
Other notable mentions include CamScanner and Scanbot, both of which offer robust features and are user-friendly. When choosing a scanning app, consider your specific needs, such as cloud storage integration, OCR capabilities, and ease of use.
Now that you have an understanding of the available scanning apps, it’s time to walk you through the step-by-step process of scanning documents using your smartphone. Follow these instructions to ensure high-quality scans every time.
Following these steps will ensure that your scanned images are clear, organized, and easily accessible whenever you need them.
To maximize the utility of your scanned documents, it’s crucial to implement certain practices that enhance their quality and accessibility. Here are some tips to help you optimize your scans.
Ensure Proper Lighting: Good lighting is essential for clear and sharp scans. Natural light is ideal, but if that's not possible, use a well-lit room. Avoid shadows and glare by adjusting the angle of the light source or your document.
Use High-Resolution Settings: Whenever possible, use the highest resolution setting available in your scanning app. This will ensure that your scans are detailed and legible, especially for documents with small text.
Enable OCR: Optical Character Recognition (OCR) is a powerful feature that converts scanned text into editable and searchable data. Enabling OCR makes it easier to search for specific information within your scanned documents.
Regularly Backup Your Scans: Regular backups to cloud storage services like Google Drive or OneDrive ensure that you don't lose your scanned documents in case of hardware failure or accidental deletion. Set up automatic backups if your scanning app supports it.
Organize Your Files: Create a logical folder structure and use descriptive file names for your scans. This will make it easier to find and retrieve documents when needed. Consider using tags or categories within your scanning app to further organize your files.
Edit and Enhance: Take advantage of the editing tools within your scanning app to enhance the quality of your scans. Adjust brightness, contrast, and apply filters to make the text more readable. Crop unnecessary margins for a cleaner appearance.
By following these tips, you’ll ensure that your scanned documents are of the highest quality and easily accessible whenever you need them.
In conclusion, leveraging your smartphone as a portable scanner for archiving documents is not only convenient but also highly effective. By choosing the right scanning app, following a step-by-step process, and optimizing your scans, you can easily manage and store your documents digitally.
With apps like Genius Scan, Adobe Scan, and Microsoft Office Lens, your device becomes a powerful tool for digitizing and organizing your important papers. Whether you're scanning receipts, contracts, or personal notes, you can now do so efficiently and securely using your smartphone.
Embrace the power of mobile scanning, and transform the way you manage your documents. With your phone as a portable scanner, you’ll save time, reduce clutter, and ensure that your important documents are always within reach.