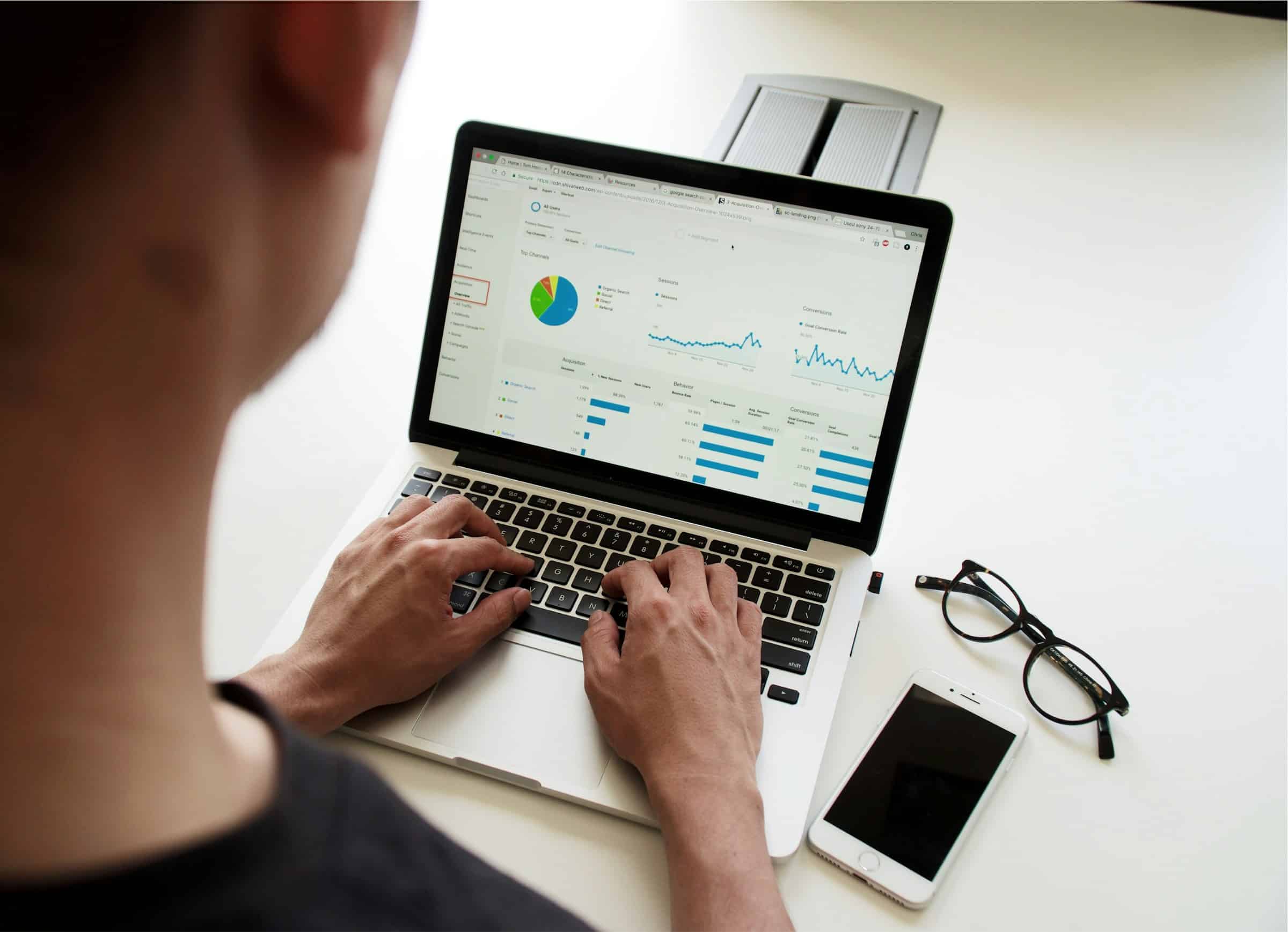
Setting up a Dell Inspiron 15 7000 for 3D rendering using Blender can be a rewarding experience. As a common user who may not be an expert, you'll need a comprehensive guide that covers all necessary steps and considerations. This article will provide you with a clear and detailed roadmap to optimize your Dell Inspiron 15 7000 for 3D rendering, ensuring you make the most of your hardware and software capabilities. Let's dive in.
Before you start setting up your Dell Inspiron 15 7000 for Blender, it's crucial to understand the specifications of your laptop. The Dell Inspiron 15 7000 typically comes equipped with an Intel Core i7 or an AMD Ryzen 7 processor, depending on the model you choose.
A lire en complément : What are the optimal settings for configuring a dual-boot system with Windows 10 and Ubuntu 20.04 on an ASUS ZenBook UX425?
The Intel Core i7 variant offers robust performance with a clock speed of up to 4.5 GHz, making it well-suited for demanding tasks like 3D rendering. On the other hand, the AMD Ryzen 7 version, with its ryzen GHz capabilities, provides a competitive edge with excellent multi-core processing power.
Your laptop is likely equipped with an NVIDIA GeForce RTX 3060 GPU, a powerful graphics card that can significantly enhance rendering performance. The geforce rtx series is renowned for its advanced ray-tracing capabilities, which can be a game-changer in rendering detailed 3D models.
Avez-vous vu cela : How to replace the thermal paste on an Intel Core i9-10900K in a Corsair Hydro Series H150i Pro XT for better cooling?
Additionally, the Dell Inspiron 15 7000 comes with 16GB of RAM and a 512GB SSD. This combination ensures that you have sufficient memory and storage to handle large Blender projects. The RAM SSD configuration is critical for smooth performance and quick data access.
Now that you're familiar with your laptop's specifications, the next step is to prepare it for Blender. This involves ensuring that your system is optimized and has all the necessary software installed.
First, make sure your drivers are up to date. This includes your NVIDIA GeForce RTX drivers, as well as any system updates for your Intel Core or AMD Ryzen processors. Updated drivers ensure that your hardware functions at its peak performance levels and can handle the demands of 3D rendering.
You can update your drivers through the Dell Support website or directly from the NVIDIA and Intel websites. For AMD users, the AMD website provides the necessary drivers.
Next, download and install the latest version of Blender from the official Blender website. Blender is a powerful open-source 3D creation suite that supports the entirety of the 3D pipeline, including modeling, rigging, animation, simulation, rendering, compositing, and motion tracking.
To optimize your system settings for Blender, follow these steps:
With Blender installed and your system optimized, the next step is to configure Blender itself to take full advantage of your hardware.
Blender supports GPU rendering, which can significantly speed up the rendering process. To enable GPU rendering:
Using your geforce rtx GPU will offload rendering tasks from your CPU, allowing for faster and more efficient rendering.
Blender has several render settings that you can tweak to optimize performance:
Blender offers various add-ons that can enhance your workflow. Some popular add-ons for rendering include:
3D rendering is resource-intensive. Properly managing your laptop's resources can make a significant difference in performance and efficiency.
Use tools like Task Manager (Windows) or Activity Monitor (Mac) to monitor your system's resource usage. Keep an eye on your CPU, GPU, RAM, and SSD utilization. This will help you identify any bottlenecks and make necessary adjustments.
Rendering tasks can cause your laptop to heat up. Ensure that your Dell Inspiron 15 7000 is well-ventilated and not obstructed. You can use cooling pads or external fans to maintain optimal temperatures. Overheating can throttle your CPU and GPU performance, leading to longer render times.
Rendering on battery power can drain your laptop quickly. For extended rendering sessions, it’s advisable to keep your laptop plugged in to maintain consistent power and performance. Adjusting your power settings to High Performance while plugged in can further enhance rendering speeds.
To further boost your rendering capabilities, consider leveraging external hardware. This can alleviate the load on your Dell Inspiron 15 7000 and enhance overall performance.
An external GPU (eGPU) can provide additional rendering power. If your laptop supports Thunderbolt 3 or USB Gen 3.2, you can connect an external NVIDIA GeForce RTX GPU. This setup allows you to take advantage of high-end graphics cards without being limited by your laptop’s internal GPU.
Using external SSDs can provide additional storage for your Blender projects. Brands like Lenovo and Asus offer reliable external SSDs that can be connected via USB Gen 3.2 ports. This increases your storage capacity without compromising on speed.
If you find that 16GB of RAM is insufficient for your projects, consider upgrading to 32GB. This can significantly improve performance, especially for complex scenes and large textures.
Setting up a Dell Inspiron 15 7000 for 3D rendering using Blender requires a combination of understanding your hardware, optimizing your system, and configuring Blender for peak performance. By leveraging the powerful Intel Core or AMD Ryzen processors, the NVIDIA GeForce RTX GPU, ample RAM, and a fast SSD, you can ensure that your laptop is ready to handle the demands of 3D rendering.
From updating drivers and adjusting power settings to configuring Blender for GPU rendering and managing system resources, each step plays a crucial role in enhancing your rendering workflow. Additionally, considering external hardware options like eGPUs and additional storage can provide further performance boosts.
By following this comprehensive guide, you can optimize your Dell Inspiron 15 7000 for Blender, ensuring smooth and efficient 3D rendering experiences. Whether you're a hobbyist or a professional, these steps will help suggesting the best approach for maximizing your laptop's potential in Blender. Happy rendering!